Lập bí quyết số tiền bằng văn bản trong Excel là cần thiết và thậm chí là bắt buộc. độc nhất là đối với những bạn làm kế toán thì chắc chắn rằng không thể làm lơ cách triển khai này. Hãy theo dõi bài viết để sử dụng công thức thành thạo với tiết kiệm thời hạn hơn nhé.
Bạn đang xem: Lập công thức số tiền bằng chữ trong excel
Cách 1: Lập cách làm số tiền bằng văn bản trong Excel bằng MACRO
MACRO là công cụ hỗ trợ đắc lực giúp quá trình của các bạn trở nên dễ dàng và ngày tiết kiệm thời gian hơn cực kỳ nhiều.
Việc thay đổi số thành chữ trong Excel sẽ tiện lợi hơn khi chúng ta thực hiện theo tool MACRO. Quá trình thực hiện tại rất đối chọi giản. Trước tiên cần tải Tool Macro về lắp thêm và tuân theo hướng dẫn như sau:
Bước 1: các bạn cần truy vấn và menu Tool kế tiếp chọn mục Marco và chọn Visual Basic Editor
Bước 2: chọn phần Insert và liên tiếp chọn Module. Sau đó bạn gõ ngôn từ vào hàm.
Khi chúng ta gõ xong thì nhấn lựa chọn Close và Return bảng tính. Một để ý trong phương pháp này đó là lúc gõ phải sử dụng tiếng Việt. Mặc dù trong mục Visual Editor không hiện tại chữ Việt. Để có thể chắc chắn là thì bạn nên triển khai Font chữ 1 byte.
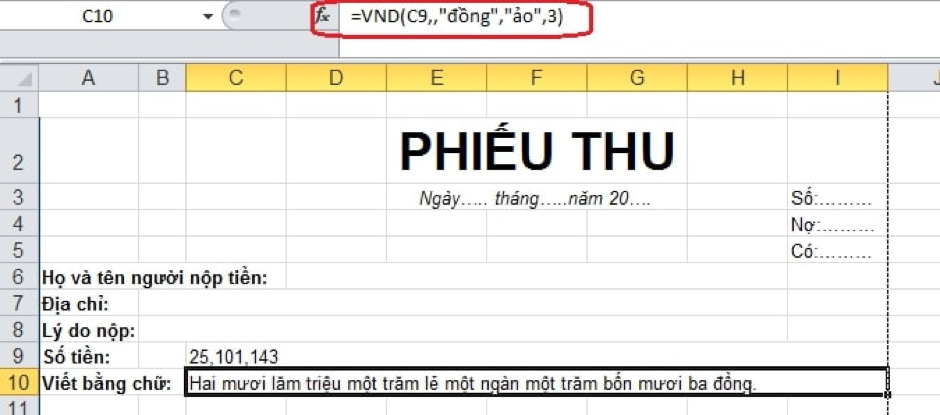
Cách 2: biến đổi số thành chữ bằng phương pháp sử dụng phần mềm Acc
Helper
Phần mượt Acc
Helper cũng biến thành làm chắt lọc đối với các bước kế toán, các thao tác làm việc trên Excel sẽ dễ dàng và đơn giản hơn. Biến đổi số chi phí thành chữ không buộc phải nhiều thao tác làm việc phức tạp. Các bạn sẽ thực hiện theo hướng dẫn như sau:
Bước 1: Điều đề xuất làm đầu tiên đó thiết yếu là các bạn sẽ phải tải ứng dụng Acc
Helper về máy của chính bản thân mình trước. Kế tiếp sẽ thực hiện theo công việc sau:
Bước 2: setup công vậy vào Excel
Đối với Excel 2010 hoặc Excel 2013 thì sẽ tiến hành như sau:Mở tệp tin Excel bất kỳ và chọn mục tệp tin => Excel Options=> Add-ins => GoXuất hiện mục Add-ins=> Browse. Tiếp nối tiến hành chọn Acc
Helper
Ex=>Ok
Như vậy là chúng ta đã chấm dứt có thể đổi số thành chữ VND. Tuy vậy cũng đề xuất phải xem xét như sau:
Khi áp dụng Font chữ VnTimes thì sẽ đề nghị câu lệnh “=VND”(Số ô mong muốn chuyển,1)Nếu như bạn sử dụng Font chữ VNI thì sẽ cần câu lệnh “=VND”(số ô mong mỏi chuyển,2)Nếu như thể số lẻ và cần áp dụng câu lệnh như sau”=VND”(Ô MUỐN CHUYỂN,”ĐỒNG”,”ẢO”,3)
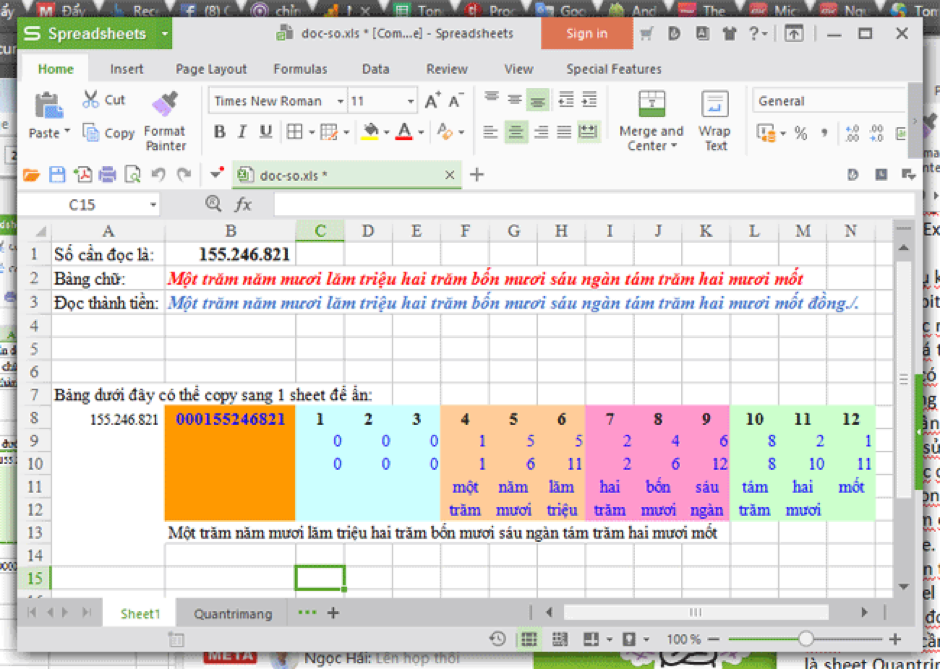
Cách 3: chuyển đổi số thành chữ VND trong Excel bằng Vn
Tool
Có thể nói đó là loại hình thức được áp dụng rất công dụng và sở hữu lại lợi ích cho bạn. Nó rất có thể tương thích với rất nhiều bảng mã cũng như có cách cài đặt đơn giản như sau:
Bước 1: các bạn cần download Tool thay đổi số thành chữ về máy
Bước 2: đề xuất thêm hiện tượng vào phần mềm Excel theo phía dẫn sau:
Đối với phần mềm Excel thì bạn sẽ chọn nút to với tròn ở góc cạnh bên trái màn hình. Còn đối với phiên bạn dạng 2010, 2013 thì chỉ việc bấm lựa chọn File.Sau đó bấm chọn OptionsTiếp tục lựa chọn mục “Add-ins” => Excel Add-ins với bấm chọn “Go”
Bước 3: chọn “Add-ins” chọn mục “Browse” và bấm chuột chọn tệp tin Ufunctions.xla trong C:/Program Files/vn
Tools
Nn
Tool có điểm mạnh hơn những công nạm khác đó chính là hỗ trợ cho chúng ta cũng có thể chuyển thay đổi tiền VND với USD. Rất có thể sử dụng bảng mã Unicode, VNI cùng TCVN3. Đặc biệt là hoàn toàn có thể xử lý lên tới 15 chữ số.
Việc các bạn phải thường xuyên thực hiện giám sát và đo lường dữ liệu vào bảng tính của Excel sẽ khiến bạn mất không ít thời gian. Nhất là so với việc đổi số thành chữ sẽ phải liên tục thực hiện.
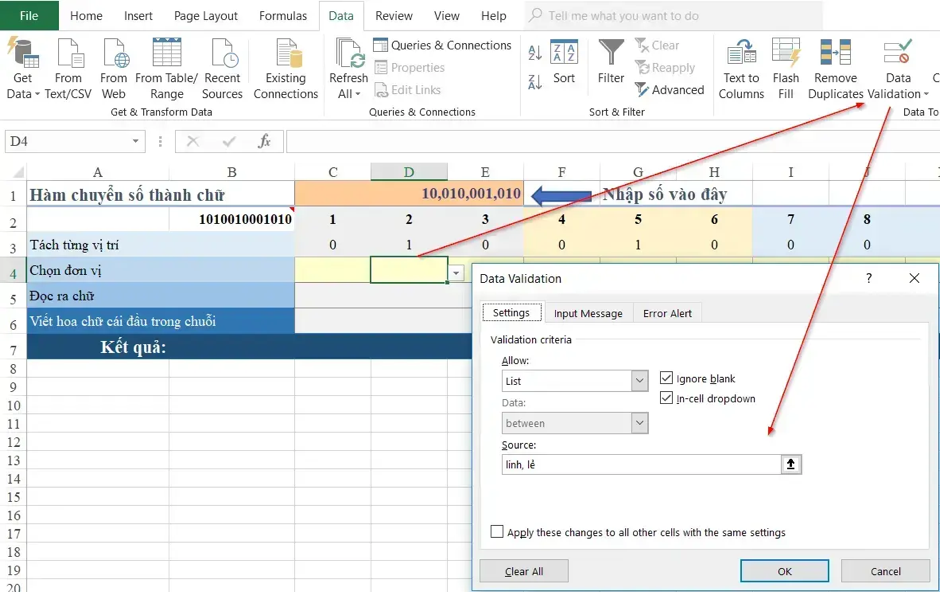
Tất nhiên bằng cách thủ công thì các bạn vẫn rất có thể thao tác được những điều này sẽ tốn nhiều thời hạn và dễ nhầm lẫn khiến cho cho các bước không đem về độ đúng đắn cao. Do đó sử dụng những công cụ cung cấp bằng những công thức là vấn đề rất đề nghị thiết.
Bài viết đã chia sẻ đến bạn các cách lập cách làm số tiền bằng chữ trong Excel với các phần mềm hỗ trợ. Các ứng dụng này đều rất dễ sử dụng và có đến kết quả cao. Hy vọng sẽ với lại cho bạn những tin tức hữu ích nhất.
Excel không có tính năng hay hàm mặc định bao gồm sẵn nào để giúp chuyển số sang trọng dạng từ giờ Việt vào trang tính. Vậy bao gồm cách nào để lập cách làm số tiền bằng chữ trong Excel không? cùng wu.edu.vn đi tìm kiếm kiếm câu trả lời cho vấn đề này trong nội dung bài viết dưới đây.
Có phương pháp nào để lập cách làm số tiền bằng văn bản trong Excel không?
Câu vấn đáp là không và có, không là không có bất kỳ hàm tất cả sẵn nào trong Excel có thể thực hiện câu hỏi đổi số thành chữ vào Excel cả. Còn tồn tại ở phía trên là rất có thể lập cách làm số tiền bằng chữ trong Excel trải qua việc tự sản xuất một hàm đổi số thành chữ vào Excel với ngôn ngữ lập trình VBA (Visual Basic for Applications) và các công cụ được Microsoft tích hợp nhằm viết với chạy các đoạn mã được người tiêu dùng tạo ra này.
Bạn nghĩ rằng chúng quá nặng nề để rất có thể thực hiện tại được điều này. Điều chính là đúng so với những người đắn đo và đọc lập trình là gì. Ráng như trong gợi ý sau đây cửa hàng chúng tôi sẽ hướng dẫn các bạn cách thêm hàm đổi số thành chữ trong Excel nhưng thôi, việc viết ra đoạn mã này sẽ được công ty chúng tôi tìm gọi và sinh sản sẵn mang lại bạn. Theo dõi và quan sát tiếp phần dưới đây để rất có thể thực hiện nay được điều này.
Lập cách làm số tiền bằng văn bản trong Excel bởi VBE
Sử dụng VBA (Visual Basic for Application) nhằm thêm hàm thay đổi số thành chữ vào Excel với bất kỳ phiên bạn dạng nào trường đoản cú Excel 2003, 2010 hoặc mới hơn (khả năng tương thích ngược từ bỏ phiên phiên bản cao xuống phiên phiên bản thấp rộng là ko thể, chúng ta nên chú ý vấn đề này khi gởi tệp trang tính Excel của mình cho những người khác).
Cách lập cách làm số tiền bằng chữ trong Excel được triển khai một cách thuận tiện nhờ sự cung ứng của VBE như sau:
1. Thực hiện phím tắt Alt + F11 để mở Visual Basic Editor (VBE).


2. Trong cửa sổ hộp thoại VBA nhấp vào tab Insert > Module.

3. Coppy đoạn mã sau vào trong trình soạn thảo. Đoạn mã này sẽ tự động hóa tác vụ thay đổi số thành chữ trong Excel đến trang tính của bạn.
Option Explicit‘Main Function
Function Spell
Number(By
Val My
Number)Dim VND, Temp
Dim Decimal
Place, Count
Re
Dim Place(9) As String
Place(2) = ” Ngan “Place(3) = ” Trieu “Place(4) = ” Ti “Place(5) = ” Ngin Ti “
My
Number = Trim(Str(My
Number))Decimal
Place = In
Str(My
Number, “.”)If Decimal
Place > 0 Then
My
Number = Trim(Left(My
Number, Decimal
Place – 1))End If
Count = 1Do While My
Number “”Temp = Get
Hundreds(Right(My
Number, 3))If Temp “” Then VND = Temp và Place(Count) và VNDIf Len(My
Number) > 3 Then
My
Number = Left(My
Number, Len(My
Number) – 3)Else
My
Number = “”End If
Count = Count + 1Loop
Select Case VNDCase “”VND = “Khong Dong”Case “One”VND = “Mot Dong”Case Else
VND = VND & ” Dong”End Select
Spell
Number = VNDEnd Function
Function Get
Hundreds(By
Val My
Number)Dim Result As String
If Val(My
Number) = 0 Then Exit Function
My
Number = Right(“000” và My
Number, 3)‘ Convert the hundreds place.If Mid(My
Number, 1, 1) “0” Then
Result = Get
Digit(Mid(My
Number, 1, 1)) và ” Tram “End If‘ Convert the tens & ones place.If Mid(My
Number, 2, 1) “0” Then
Result = Result & Get
Tens(Mid(My
Number, 2))Else
Result = Result và Get
Digit(Mid(My
Number, 3))End If
Get
Hundreds = Result
End Function
Function Get
Tens(Tens
Text)Dim Result As String
Result = “” ‘ Null out the temporary function value.If Val(Left(Tens
Text, 1)) = 1 Then ‘ If value between 10-19…Select Case Val(Tens
Text)Case 10: Result = “Muoi”Case 11: Result = “Muoi Mot”Case 12: Result = “Muoi Hai”Case 13: Result = “Muoi Ba”Case 14: Result = “Muoi Bon”Case 15: Result = “Muoi Nam”Case 16: Result = “Muoi Sau”Case 17: Result = “Muoi Bay”Case 18: Result = “Muoi Tam”Case 19: Result = “Muoi Chin”Case Else
End Select
Else ‘ If value between 20-99…Select Case Val(Left(Tens
Text, 1))Case 2: Result = “Hai Muoi “Case 3: Result = “Ba Muoi “Case 4: Result = “Bon Muoi “Case 5: Result = “Nam Muoi “Case 6: Result = “Sau Muoi “Case 7: Result = “Bay Muoi “Case 8: Result = “Tam Muoi “Case 9: Result = “Chin Muoi “Case Else
End Select
Result = Result & Get
Digit _(Right(Tens
Text, 1)) ‘ Retrieve ones place.End If
Get
Tens = Result
End Function
Function Get
Digit(Digit)Select Case Val(Digit)Case 1: Get
Digit = “Mot”Case 2: Get
Digit = “Hai”Case 3: Get
Digit = “Ba”Case 4: Get
Digit = “Bon”Case 5: Get
Digit = “Nam”Case 6: Get
Digit = “Sau”Case 7: Get
Digit = “Bay”Case 8: Get
Digit = “Tam”Case 9: Get
Digit = “Chin”Case Else: Get
Digit = “”End Select
End Function

4. Nhấn Alt + Q để quay trở về trang tính Excel. Và lúc này hàm Spell
Number() đã chuẩn bị có trong cách làm để sử dụng.

Lưu ý: tác dụng này chỉ vận động cho sổ thao tác làm việc hiện tại. Để sử dụng chức năng này trong một file Excel khác, bạn phải lặp lại công việc để coppy và dán mã vào sổ làm việc đó.
Cách thực hiện hàm thay đổi số thành chữ vào Excel
Ngay trang tính bạn mới vừa thêm hàm Spell
Number() sinh hoạt trên vào vào VBA, bạn cũng có thể sử dụng được ngay hàm thay đổi số thành chữ Spell
Number() ngay mà không cần triển khai thêm một thao tác làm việc nào khác.
Công thức bao quát là: =Spell
Number(số chi phí nhập vào sinh sống dạng số)
Bạn rất có thể nhập bằng tay thủ công số chi phí hoặc có thể đưa giá chỉ trị là một ô tính đựng số tiền bạn có nhu cầu chuyển thay đổi “=Spell
Number(A1)“.
Xem cách áp dụng hàm thay đổi số thành chữ trong Excel thông qua ví dụ minh họa về câu hỏi nhập liệu một phiếu thu tiền với thông tin bao gom là số tiền sống dạng cả số cùng chữ.

Thay vị nhập bằng tay thủ công ra chữ số chi phí nộp vào ô B7 bạn hoàn toàn có thể sử dụng hàm Spell
Number bằng phương pháp nhập công thức sau vào ô B8 là =Spell
Number(B7).
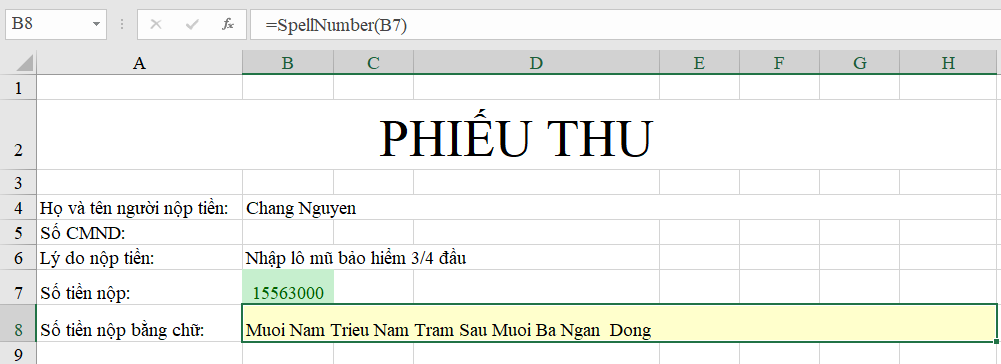
Cách giữ bảng tính Excel gồm chứa hàm Spell
Number của bạn
Excel bắt buộc lưu sổ thao tác với các hàm macro ở định hình sổ làm việc không có macro chuẩn (.xlsx). Nếu bạn bấm vào File > Save. Một hộp thoại thông báo dự án VB sẽ mở ra. Nhấp vào No.
Bạn có thể lưu tệp của chính mình dưới dạng tệp có cung cấp Macro Excel (.xlsm) để giữ tệp của chúng ta ở định dạng hiện tại.
1. Nhấp vào File > Save as.
2. Nhấn vào trình 1-1 thả xuống Save as và lựa chọn Excel Macro-Enabled Workbook.
3. Dìm Save để giữ giàng tệp bảng tính Excel bao gồm chứa mã hàm Spell
Number.

Nhược điểm của lập công thức số tiền bằng văn bản trong Excel
Trước hết, bạn phải ghi nhận VBA nhằm sửa đổi mã theo nhu cầu của bạn. Rất cần được dán mã cho từng sổ có tác dụng việc, nơi bạn có ý định thực hiện hàm thay đổi số thành chữ trong Excel. Ví như không, bạn sẽ cần tạo tệp mẫu mã với macro với định cấu hình Excel để download tệp này các lần bắt đầu.
Bất lợi chính của việc sử dụng macro là nếu bạn gửi sổ có tác dụng việc cho tất cả những người khác, tín đồ này sẽ không nhìn thấy văn bạn dạng trừ lúc Macro được tích vừa lòng vào sổ làm việc. Và ngay cả khi nó được tích đúng theo sẵn, họ sẽ nhận được chú ý rằng bao gồm Macro trong sổ làm cho việc.

Trên phía trên là nội dung bài viết hướng dẫn bí quyết lập bí quyết số tiền bằng văn bản trong Excel trải qua việc tạo thành hàm đổi số thành chữ trong Excel với tên là Spell
Number. Đôi khi bọn họ cần chi ra chút thời gian và công sức để đổi lại hiệu suất thao tác được cải thiện và tốn ít thời hạn hơn nếu như bạn đang phải thao tác làm việc trong một tệp Excel với tài liệu lớn.
Xem thêm: Anh ơi vào hiếp cho em sướng đi anh cuong hiep em gai ruot' search
Nếu thấy bài viết lập công thức số tiền bằng chữ trong Excel này có lợi hãy để lại like & cốt truyện cũng như bình luận ở phần bên dưới nếu có bất kỳ thắc mắc bắt buộc giải đáp như thế nào khác. Chúng ta đọc hoàn toàn có thể theo dõi liên tiếp các nội dung bài viết hữu ích khác của wu.edu.vn được đăng tải phần đa đặn bên trên trang.