Sau khi nhập dữ liệu vào bảng Excel, các bạn sẽ cần thống kê lại lại đầy đủ giá trị quan trọng mà bản thân ao ước muốn. Bởi vì vậy, khi làm việc trên các trang tính bạn phải dùng đến những hàm nhằm hỗ trợ. Hãy thuộc Điện vật dụng XANH tổng hợp gần như hàm thống kê lại trong Excel cơ bản, thường sử dụng nhất để giúp ích cho quá trình nhé!
Ví dụ trong bài bác được tiến hành trên máy tính hệ quản lý và điều hành Windows phiên bạn dạng Excel 2019, chúng ta có thể áp dụng tương tự trên các phiên bản Excel khác như: 2007, 2010, 2013, 2016, 2017 với Microsoft Excel 365.
Bạn đang xem: Tạo bảng thống kê trong excel
Công thức của hàm COUNT:
=COUNT(value1, value2, ...)
Trong đó:
Value1: Là tham chiếu ô hoặc dãy ô có chứa quý giá số mà bạn muốn đếm.Value2: Là tham chiếu ô hoặc dãy ô bổ sung cập nhật có cất giá trị số mà bạn có nhu cầu đếm.Ví dụ: Đếm số lượng học viên được thừa nhận học bổng trong bảng dữ liệu.
Nhập công thức: =COUNT(G2:G12) và dìm Enter. Ta được tác dụng là 4, tức là trong bảng dữ liệu bên dưới có 4 bạn học sinh được thừa nhận học bổng.
2 Hàm COUNTA
Hàm COUNTA là hàm đếm số lượng ô không trống trong dãy ô được phép tắc trước.
Công thức của hàm COUNTA:
=COUNTA(value1, value2, ...)
Trong đó:
Value1: Là tham chiếu ô hoặc hàng ô có chứa quý giá mà bạn muốn đếm.Value2: Là tham chiếu ô hoặc dãy ô bổ sung cập nhật có đựng giá trị mà bạn muốn đếm.Ví dụ: Đếm số lượng học viên xếp các loại Đạt vào bảng tài liệu bên dưới.
Nhập công thức: =COUNTA(F2:F12) và nhận Enter. Ta được công dụng là 7, nghĩa là trong bảng dữ liệu có 7 bạn học viên được xếp các loại Đạt.
3 Hàm COUNTIF
Hàm COUNTIF là hàm đếm số lượng ô đáp ứng nhu cầu theo điều kiện cho trước.
Công thức của hàm COUNTIF:
=COUNTIF(range,criteria)
Trong đó:
range: Vùng tài liệu có đựng giá trị mà bạn có nhu cầu thống kê.criteria: Điều kiện để lọc đếm hiệu quả trong vùng dữ liệu.Ví dụ: Đếm số lượng học viên có điểm trung bình từ 8 trở lên.
Nhập công thức: =COUNTIF(E2:E12,">=8") cùng nhấn Enter. Ta được tác dụng là 4, tức thị trong bảng dữ liệu dưới có 4 bạn học viên đạt điểm vừa phải từ 8 trở lên.
4 Hàm COUNTIFS
Hàm COUNTIFS là hàm đếm số lượng ô đáp ứng theo nhiều đk cho trước.
Công thức của hàm COUNTIFS:
=COUNTIFS(criteria_range1, criteria1, criteria_range2, criteria2,…)
Trong đó:
Criteria_range1: Vùng tài liệu có đựng giá trị mà bạn muốn thống kê.Criteria1: Điều kiện để lọc đếm tác dụng trong criteria_range1.Criteria_range2, criteria2,…: Vùng tài liệu và điều kiện bổ sung.Ví dụ: Đếm số lượng học viên có điểm toán là 10 và điểm vừa đủ từ 8 trở lên.
Nhập công thức: =COUNTIFS(B2:B12,"=10",E2:E12,">=8") với nhấn Enter. Ta được tác dụng là 2, tức thị trong bảng tài liệu bên dưới, có 2 bạn học sinh đạt điểm toán là 10 với điểm mức độ vừa phải từ 8 trở lên.
5 Hàm COUNTBLANK
Hàm COUNTBLANK là hàm đếm con số ô trống vào một vùng dữ liệu.
Công thức của hàm COUNTBLANK: =COUNTBLANK(Range).
Trong đó:
Range: Là vùng tài liệu mà bạn có nhu cầu đếm ô trống.Ví dụ: Đếm con số ô trống vào cột XẾP LOẠI.
Nhập công thức: =COUNTBLANK(F2:F12) và dấn Enter. Ta được hiệu quả là 4, nghĩa là trong cột xếp loại mặt dưới, gồm 4 ô trống.
6 Hàm SUMIF
Hàm SUMIF là hàm tính tổng mức vốn theo điều kiện cho trước.
Công thức của hàm SUMIF:
=SUMIF(range, criteria, sum_range)
Trong đó:
Range: Là vùng tài liệu mà bạn muốn xét điều kiện.Criteria: Điều kiện nhằm xét những ô yêu cầu tính tổng.Sum_range: Tính tổng vùng tài liệu có dữ liệu tương xứng với điều kiện.Ví dụ: Tính tổng mức học bổng giành riêng cho học sinh có điểm toán là 10.
Nhập công thức: =SUMIF(B2:B12,"=10",G2:G12) và nhận Enter. Ta được tác dụng là 4.000.000, nghĩa là tổng giá trị học bổng đề xuất trao cho học sinh có điểm toán là 10 là 4.000.000.
7 Hàm SUMIFS
Hàm SUMIFS là hàm tính tổng giá chỉ trị theo nhiều điều kiện mang lại trước.
Công thức của hàm SUMIFS:
=SUMIFS(sum_range, criteria_range1, criteria1, criteria_range2, criteria2,...)
Trong đó:
Sum_range: Là vùng tài liệu mà bạn có nhu cầu tính tổng.Criteria_range1: Là vùng dữ liệu mà bạn có nhu cầu xét điều kiện.Criteria1: Điều kiện nhằm xét những ô vào criteria_range1.Criteria_range2, criteria2,...: Là vùng dữ liệu và điều kiện bổ sung để xác minh giá trị buộc phải tính tổng.Ví dụ: Tính tổng vốn học bổng dành cho học sinh tất cả điểm của 3 môn toán, lý, hóa từ bỏ 8 trở lên.
Nhập công thức: =SUMIFS(G2:G12,B2:B12,">=8",C2:C12,">=8",D2:D12,">=8") và dấn Enter. Ta được tác dụng là 5.000.000.
8 Hàm RANK
Hàm RANK là hàm xếp hạng một cực hiếm trong vùng tài liệu hay danh sách.
Công thức của hàm RANK:
=RANK(number,ref, order)
Trong đó:
Number: Là quý giá mà bạn có nhu cầu xếp hạng.Ref: Là vùng dữ liệu có đựng giá trị mà bạn muốn biết giao diện của giá trị đó.Order: Là kiểu bố trí tăng dần dần hoặc giảm dần. Trường đúng theo order=0 (mặc định nếu quăng quật qua) thì giá trị so với vùng dữ liệu sẽ được sắp xếp theo sản phẩm tự giảm dần. Trái lại nếu không giống 0 thì bố trí tăng dần.Ví dụ: xếp hạng điểm 8 trong cột điểm trung bình.
Nhập công thức: =RANK(E12,E2:E12) cùng nhấn Enter. Ta được công dụng là 4.
9 Hàm AVERAGE
Hàm AVERAGE là hàm tính quý giá trung bình trong một vùng tài liệu cho trước.
Công thức của hàm AVERAGE:
=AVERAGE(number1;number2;…numbern)
Trong đó:
number1: Là giá bán trị đầu tiên để tính trung bình.number2: Là giá trị thứ 2 để tính trung bình.numbern: Là giá trị cuối cùng để tính trung bình.Ví dụ: Tính điểm mức độ vừa phải cột điểm lý.
Nhập công thức: =AVERAGE(C2:C12) và nhấn Enter. Ta được công dụng là 6.55.
10 Hàm COLUMN
Hàm COLUMN là hàm xác xác định trí cột của ô hoặc cột thứ nhất trong dãy ô vẫn tham chiếu.
Công thức của hàm COLUMN: =COLUMN(reference)
Trong đó:
Reference: Là ô hoặc hàng ô mà bạn muốn xác xác định trí cột.Ví dụ: Xác định vị trí cột của ô E1.
Nhập công thức: =COLUMN(E1) với nhấn Enter. Ta được kết quả là 5.
11 Hàm ROW
Hàm ROW là hàm xác định vị trí mặt hàng của ô hoặc hàng đầu tiên trong dãy ô vẫn tham chiếu.
Công thức của hàm ROW: =ROW(reference)
Trong đó:
Reference: Là ô hoặc hàng ô mà bạn có nhu cầu xác định vị trí hàng.Ví dụ: Xác xác định trí số 1 tiên của dãy ô A1:G12.
Nhập công thức: =ROW(A1:G12) và nhấn Enter. Ta được hiệu quả là 1.
12 Hàm ROWS
Hàm ROWS là hàm tính tổng số hàng trong một mảng dữ liệu.
Công thức của hàm ROWS: =ROWS(array)
Trong đó:
Array: Là ô hoặc dãy ô mà bạn muốn xác định toàn bô hàng.Ví dụ: xác minh tổng số hàng của dãy ô A1:G12.
Nhập công thức: =ROWS(A1:G12) và nhấn Enter. Ta được tác dụng là 12.
Tham khảo thêm một số phần mượt Microsoft đang được sale tại Điện trang bị XANH để hỗ trợ quá trình của bạn: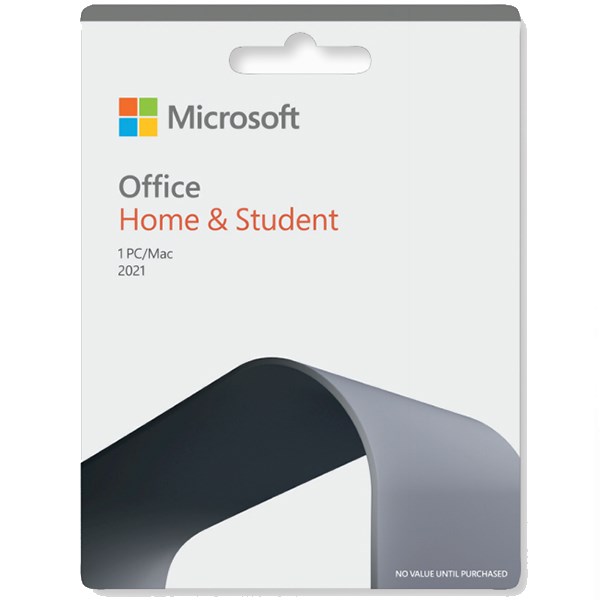
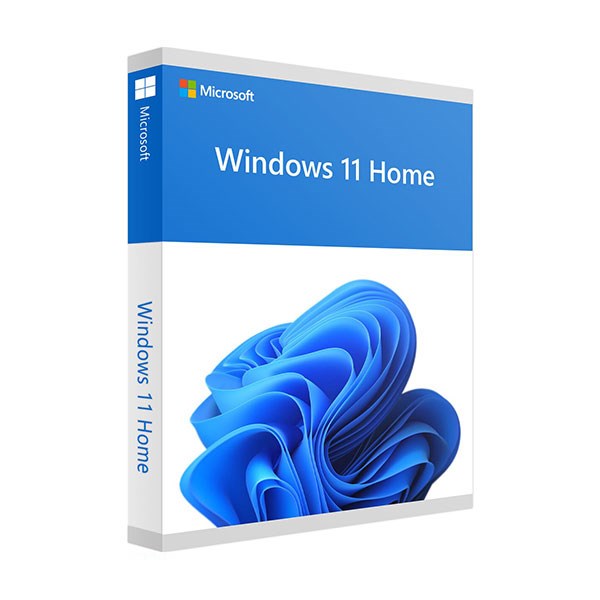
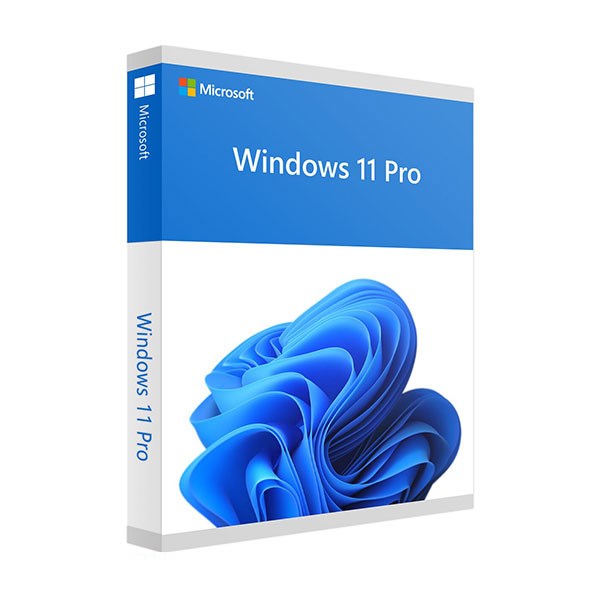
Trên trên đây là nội dung bài viết hướng dẫn các bạn cách sử dụng các hàm thống kê lại cơ bạn dạng trong Excel để thống kê kết quả cần tính toán. Chúc chúng ta thực hiện thành công! ví như có thắc mắc hãy còn lại trong phần comment nhé!
Từ khóa: hàm những thống kê cơ bản trong excel, hàm thống kê trong excel, các hàm cơ phiên bản excel, hàm thống kê, excel
Tổng đài hỗ trợ (Miễn phí tổn gọi)
Gọi mua: 1800.1061 (7:30 - 22:00)
Khiếu nại: 1800.1063 (8:00 - 21:30)
Bảo hành: 1800.1065 (8:00 - 21:00)
Nếu như các bạn đang chạm mặt một số những vấn đề trong câu hỏi lập bảng thống kê tại phần mềm Excel. Thì đừng gồm lo lắng, shop chúng tôi sẽ có đến cho chính mình các cách làm cho bảng thống kê trong Excel 2010 một bí quyết nhanh chóng, tiện lợi và dễ dãi hơn. Từ kia cũng cung ứng bạn phần làm sao trong quá trình và học tập, giúp bạn không rất cần được mất rất nhiều thời gian vào lập bảng thủ công. Nhờ vậy nhưng mà tiến độ công việc sẽ được tinh giảm và đẩy nhanh tiến trình hơn cực kỳ nhiều.
1. Vì sao cần lập bảng những thống kê trong Excel?
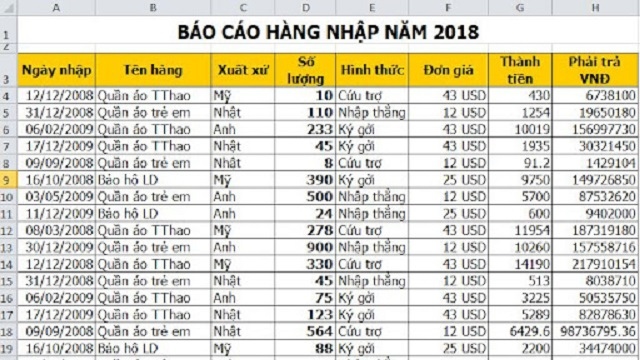
Mẫu bảng báo cáo thống kê
Sử dụng bảng thống kê, nó đang giúp cho những người dùng tương tự như người xem có thể dễ dàng theo dõi và quan sát được toàn bộ thông số tất cả trong bảng. Từ đó có những cái nhìn và reviews tổng quan, cụ thể nhất. Đồng thời giúp vấn đề so sánh, phân tích, báo cáo trở nên thuận tiện hơn.
Đối với câu hỏi tạo bảng thống kê con số trong Excel, giúp cho những người xem tương tự như người lập biết được số lượng chi tiết theo từng danh mục hàng hóa/vật tư.
2. Hướng dẫn 2 phương pháp làm bảng thống kê trong Excel 2010
Để lập được các bảng thống kê trong Excel, mà shop chúng tôi muốn chia sẻ đến các bạn ngày bây giờ chính là áp dụng công cố kỉnh Analysis Toolpak – một pháp luật có tài năng tạo bảng. Có thể trong Excel chưa có sẵn phép tắc này, đề xuất để tiến hành được được bài toán tạo lập bảng thống kê, thì các bạn cần phải cài đặt vẻ ngoài này. Hãy làm việc lần lượt theo quá trình cài đặt biện pháp Analysis Toolpak trong Excel sau đây của bọn chúng tôi:
2.1. Cách 1: cách làm bảng thống kê trong Excel 2010 bằng Analysis Toolpak
Cài đặt hiện tượng Analysis Toolpak trong Excel
Bước 1: Đầu tiên là chúng ta cần Click vào mục Office Button ở trong phần mềm Excel như biểu tượng dưới đây.
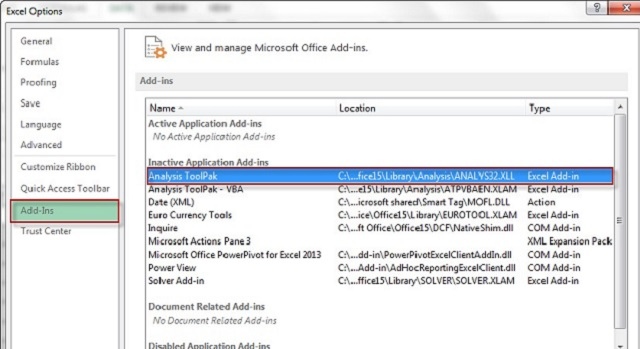
Vào mục Office Button tại vị trí mềm Excel
Bước 2: tiếp sau sao đây màn hình hiển thị sẽ hiện tại ra cửa sổ Excel Options, tức là các chắt lọc cho Excel. Lúc này bạn cần click và chọn vào mục “Add-In” rồi ấn “Go”.
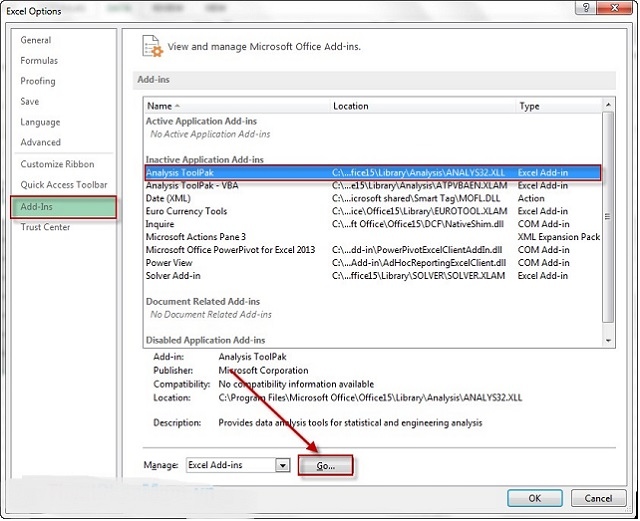
Nhấn lựa chọn mục như hình hình ảnh rồi nhấn “Go”
Bước 3: hôm nay tại giao diện màn hình tại hành lang cửa số Add-In đã hiển thị ra như vẻ ngoài Analysis Toolpak. Các bạn chỉ câu hỏi nhấn lựa chọn vào kia rồi click OK là mở thành công.
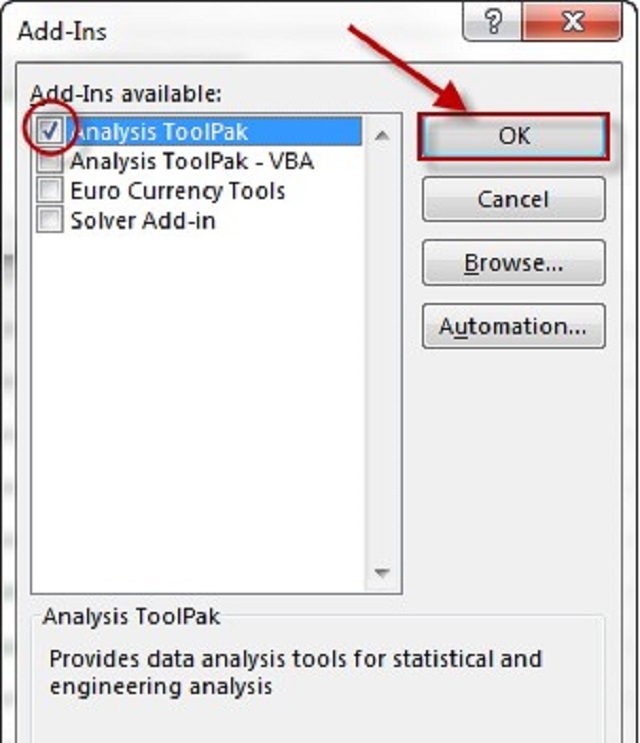
Công nạm Analysis Toolpak hiển thị bạn nhấn OK
Bước 4: tiếp theo đây khi cửa sổ Configuration Process hiện nay ra, bạn chỉ việc chờ một chút để load rồi vào thư mục data kiểm tra là đã thấy phương tiện Analysis Toolpak hiển thị.
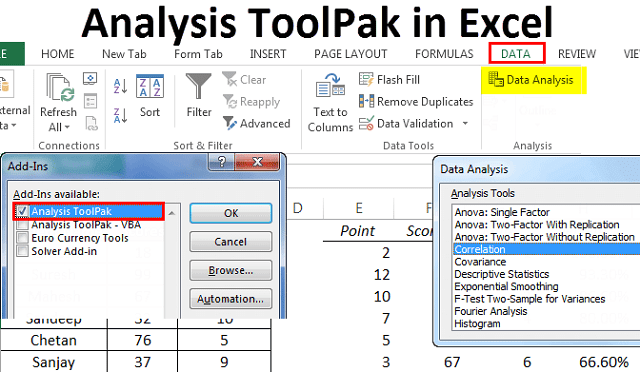
Hoàn vớ việc thiết lập công ráng Analysis Toolpak
Chỉ sau 4 bước đối chọi giản bạn đã sở hữu thể tạo thành công cụ Analysis Toolpak vào Excel về máy, để triển khai việc tạo bảng.
2.2. Biện pháp 2: biện pháp làm bảng thống kê lại trong Excel 2010 cấp tốc nhất
Sau khi họ đã cài đặt được chế độ Analysis Toolpak về Excel, thì bây chừ đã bao gồm đủ tứ liệu để tiến hành việc chế tạo ra lập bảng thống kê tại Excel. Để triển khai việc tạo thành lập bảng những thống kê thì chúng ta cần làm việc học theo 4 cách dưới đây:
Cách lập bảng thống kê trong Excel nhanh nhất
Bước 1: đầu tiên các bạn cần phải mở một bảng số liệu hoặc chế tác dựng một bảng số liệu cần thống kê diễn tả ra.
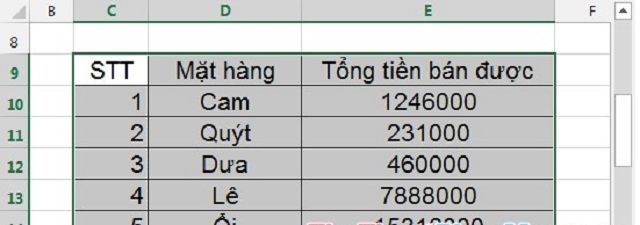
Mở bảng tài liệu cần thống kê
Bước 2: bước tiếp theo, tại mục data các bạn hãy click chuột vào kia rồi lựa chọn Data Analysis. Tiếp đến nhấn lựa chọn Descriptive Statistics rồi nhấn loài chuột trái vào nút lệnh “OK”.
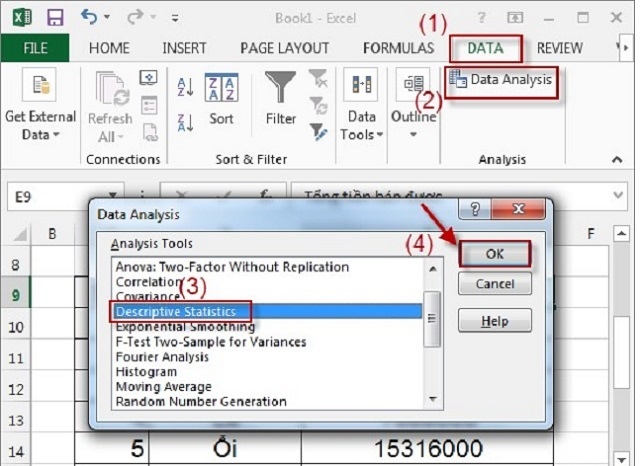
Chọn Data Analysis rồi dìm Descriptive Statistics
Bước 3: từ bây giờ đây tại bảng Descriptive Statistics hiện ra, thì các bạn hãy nhập dữ liệu theo các mục: input Range (là vùng tài liệu Excel rất cần được thống kê); Group By.
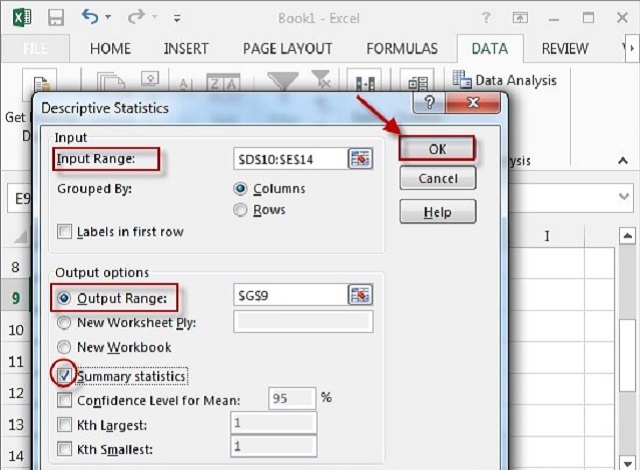
Nhập tài liệu theo các mục nêu trên
Bước 4: sau thời điểm đã hoàn tất bài toán nhập dữ liệu theo mục ngơi nghỉ trên. Thì các bạn chỉ câu hỏi nhấn Ok. Vậy là đã hoàn thành xong giải pháp lập bảng thống kê lại Excel 2010, mà bạn phải tạo.
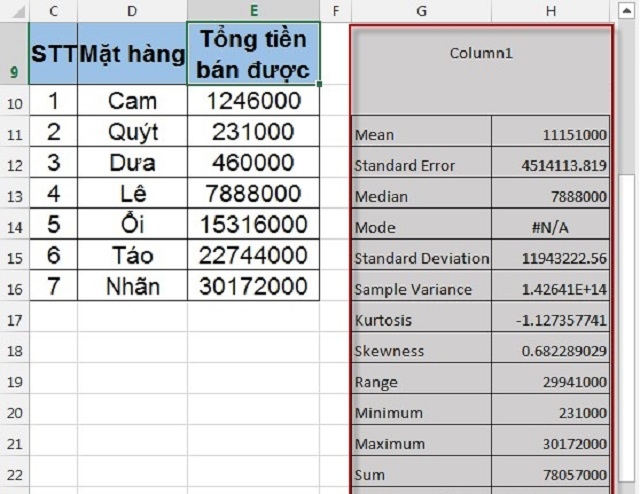
Hoàn tất việc lập bảng thống kê tại Excel
Lưu ý rằng, trên mục Group By có nhiều mục: đầu ra Range (địa chỉ của ô phía trên cùng phía bên trái của bảng dữ liệu muốn hiển thị); New worksheet Ply (mục report được diễn tả ở bảng tính mới); Labels in First Row (vùng dữ liệu được khai báo); Summary statistics (thông số thống kê lại tổng hợp); Rows (là tài liệu nguồn theo hàng) và Confidence màn chơi for Mean (độ tin cậy giá trị trung bình).
Xem thêm: Những Vụ Cá Mập Ăn Thịt Người Không, Tag: Cá Mập Có Ăn Thịt Người Không
Như vậy thì công ty chúng tôi đã cung ứng cho bạn, cũng như chia sẻ đến các bạn về phương pháp và cách làm bảng thống kê trong Excel 2010. Mà lại đó là hồ hết phương thức cơ bạn dạng mà nhiều người hoàn toàn có thể dễ dàng thực hiện, kể toàn bộ cơ thể mới sử dụng Excel. Để biên soạn thảo được những bảng cao hơn, thì câu hỏi sử dụng các hàm tính giúp bạn xem tệp tin excel đó dễ dàng hơn, cũng giống như người tạo bảng cũng thư thả hơn vô cùng nhiều.