Trong các bài tập Excel tổng hợp, việc sắp xếp thứ tự vào Exel là giữa những bài toán khôn cùng thường gặp. Không đa số vậy, trong thực tế việc bố trí theo máy tự tăng nhiều hay giảm dần cũng tương đối thường gặp. Đây là một trong tính năng rất hữu ích trong Excel giúp bạn dễ dàng sắp xếp những dòng dữ liệu trong Excel theo ý muốn.
Bạn đang xem: Cách xếp thứ tự số trong excel
Cũng giống như cách bố trí tên theo abc vào Excel, việc thu xếp theo sản phẩm tự tăng hoặc bớt dần cũng trọn vẹn tương tự. Điểm không giống duy nhất chỉ với kiểu dữ liệu. Trường hợp như thu xếp theo tên, thì dữ liệu sẽ tiến hành sắp xếp theo chữ cái. Có nghĩa là kiểu tài liệu là thứ hạng Text. Còn khi bạn lấy theo sản phẩm công nghệ tự, thì kiểu tài liệu sẽ khác, đó thường là phong cách số. Vậy việc này có khó không? chắc chắn là không. Và trong văn bản dưới đây, Đỗ Bảo nam giới Blog sẽ chia sẻ chi tiết để bạn cũng có thể dễ dàng thu xếp theo máy tự tăng dần đều trong Excel, hoặc bớt dần theo ý muốn.
Video cách thu xếp thứ tự vào Excel tăng hoặc giảm dần
Với những phiên bạn dạng Excel khác nhau, câu hỏi làm này sẽ trọn vẹn tương từ bỏ nhau. Vì vậy, bài toán bạn thực hiện phiên phiên bản Excel nào không quan trọng. Bởi vì phiên bạn dạng nào cũng được Microsoft hỗ trợ tính năng này.
Ví dụ trong video clip này, Đỗ Bảo nam giới Blog đang dùng phiên bản Excel 2019. Nếu bạn dùng Excel 2013, 2016 hay các phiên bạn dạng cũ hoặc mới hơn, thì thao tác thực hiện nay sẽ tương tự như nhau. Xét về giao diện, thì các phiên bạn dạng Excel tự 2013 trở đi có giao diện kha khá giống nhau. Vì vậy, các làm việc bạn tiến hành sẽ hoàn tựa như nhau.
Khi sắp xếp theo thứ tự sút dần hay tăng vọt trong Excel, điều đặc biệt quan trọng là bạn phải chọn đúng tài liệu cần sắp đến xếp. Ví dụ nếu khách hàng chỉ triển khai trên một cột tự do nào đó, thì bạn chỉ việc chọn tài liệu là cột đó. Cơ mà nếu trong bảng tính có rất nhiều cột liên quan đến nhau, thì bạn cần phải chọn dữ liệu của cả bảng. Khi đó, những dữ liệu liên quan mới được chuẩn bị xếp thay đổi theo.
Video chia sẻ trên kênh Youtube của Đỗ Bảo phái mạnh Blog!
Hướng dẫn cách sắp xếp thứ tự trong Excel qua hình ảnh minh họa
Nếu vấn đề yêu cầu bạn cần phải sắp xếp theo lắp thêm tự tăng hoặc bớt dần vào Excel, thì bài toán này được tiến hành khá đơn giản. Chỉ cách 2 cách thực hiện, chúng ta có thể nhanh chóng ngừng yêu ước này. Chỉ cần xác định dữ liệu rất cần phải sắp xếp, quá trình bạn thực hiện như sau:
Bước 1: Chọn tài liệu cần chuẩn bị xếp. Giả dụ dữ liệu của khách hàng chỉ là một trong những cột tự do nào đó, thì bạn chỉ việc bôi đen cột sẽ là đủ. Nhưng, ví như dữ liệu của doanh nghiệp là một bảng bao gồm nhiều cột và tài liệu có tương quan đến nhau giữa các cột, thì bạn phải bôi đen toàn bộ nội dung của bảng. Nếu như khách hàng không chọn cục bộ bảng, thì sau khoản thời gian sắp xếp, tài liệu trong bảng sẽ không đúng.
Bước 2: Sắp xếp máy tự vào Excel. Sau khoản thời gian thực hiện ngừng bước 1, các bạn click vào Data trên menu, và chọn Sort. Lúc đó, bạn sẽ thấy tất cả một hành lang cửa số Sort hiện ra. Tại hành lang cửa số này, bạn phải chọn Sort by là cột bắt buộc sắp xếp. Lựa chọn Sort on là Cell Values (sắp xếp theo giá chỉ trị). Cùng cuối cùng, nếu bạn muốn sắp xếp theo thứ tự tăng dần, chúng ta chọn Order là Smallest to Largest. Và ngược lại, nếu bạn muốn sắp xếp theo thiết bị tự giảm dần, các bạn chọn Order là Largest to lớn Smallest. Sau đó bạn bấm vào vào OK để Excel tự động hóa sắp xếp theo sản phẩm tự mà các bạn đã thiết lập.
Hình ảnh minh họa các bước sắp xếp sản phẩm công nghệ tự vào Excel thực tế
Trong ảnh này, Đỗ Bảo phái nam Blog đang đánh số các thứ tự tương ứng với 02 bước ở trên. Bạn chỉ cần để ý mình sẽ cần thu xếp theo máy tự tăng dần; hoặc bớt dần để tùy chỉnh cho đúng. Các bước chúng ta có thể xem trực tiếp trong ảnh minh họa bên dưới:
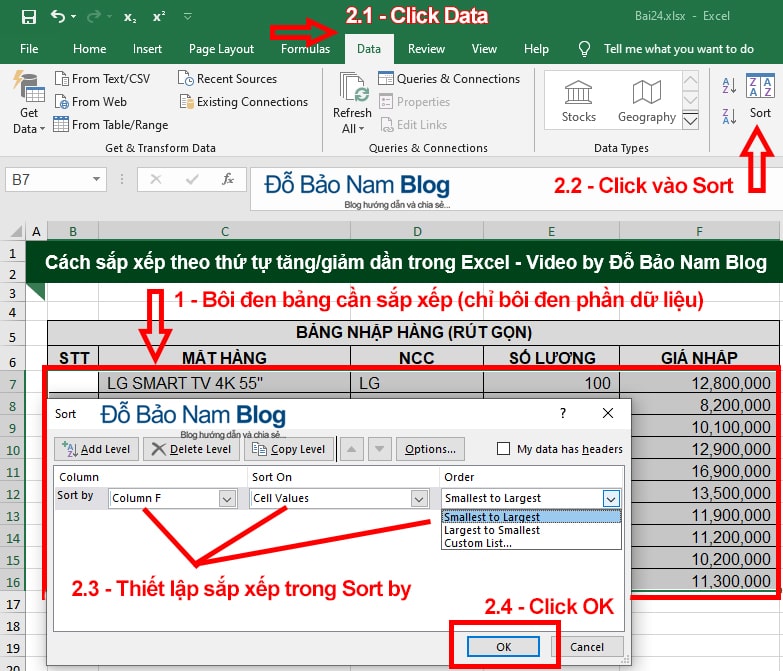
Như vậy trên đó là những hướng dẫn cách sắp xếp theo vật dụng tự vào Excel. Bạn lưu ý nếu trên Bước 1 các bạn bôi đen cả phần title cột, thì bước 2 bạn cần phải check vào My data has headers. Lấy một ví dụ trong bảng bạn nhìn trong ảnh, title là phương diện hàng, NCC, Số lượng… Và mình chỉ bôi đen dữ liệu, quăng quật lại phần title này. Do vậy, mình ko cần check vào My data has headers.
Trong ngôi trường hợp câu hỏi yêu cầu thu xếp theo trang bị tự ABC, thì bạn phải chọn đúng cột. Tiếp nối phần Sort On bạn vẫn lựa chọn là Cell Values. Với phần Order bạn có thể chọn A khổng lồ Z hoặc Z lớn A phụ thuộc vào nhu cầu.
Cách thu xếp thứ tự vào Excel có tương đối nhiều điều kiện
Đây là trong những dạng việc khá thường chạm mặt trên thực tế. Bởi thông thường, không đơn thuần chỉ là sắp xếp theo một tiêu chí nào đó. Mà bạn phải sắp xếp theo nhiều tiêu chí không giống nhau. Và đó đó là các đk khác nhau bạn phải thực hiện tại trong cùng một bài bác toán.
Video minh họa cụ thể về phương pháp sắp xếp theo rất nhiều tiêu chí trên kênh Đỗ Bảo phái nam Blog.
Và trong đoạn phim minh họa trên, Đỗ Bảo nam giới Blog đã chia sẻ về cách thu xếp theo tiêu chuẩn trong Excel cùng với nhiều tiêu chuẩn khác nhau. Bạn có thể sắp xếp theo đồng thời các tiêu chí. Và tiêu chuẩn nào ở trên được ưu tiên sắp xếp trước. Tiêu chí nào ở dưới được thu xếp sau.

Đỗ Bảo phái mạnh Blog
Đỗ Bảo phái nam Blog là một trong kênh share kiến thức tổng vừa lòng hữu ích đa phần ở lĩnh vực tin học, như tin học văn phòng, thủ thuật máy tính, style Proshow Producer... Những tin tức được chia sẻ trên kênh rất nhiều được tinh lọc giúp với đến cho mình những kiến thức và kỹ năng hay và vấp ngã ích.
Để sắp đến xếp các dữ liệu trong Excel theo sản phẩm công nghệ tự tăng nhiều hoặc giảm dần, bạn cũng có thể làm theo các bước sau:
Chọn những ô dữ liệu mà bạn có nhu cầu sắp xếp.Trong tab "Data" (Dữ liệu), chọn "Sort" (Sắp xếp).Trong vỏ hộp thoại "Sort" (Sắp xếp), chọn trường tài liệu mà bạn muốn sắp xếp theo trong danh sách "Sort by" (Sắp xếp theo).Chọn máy tự thu xếp trong list "Order" (Thứ tự), nếu bạn muốn sắp xếp theo sản phẩm công nghệ tự tăng dần, lựa chọn "Smallest lớn Largest" (Từ nhỏ đến lớn); nếu bạn muốn sắp xếp theo trang bị tự giảm dần, chọn "Largest khổng lồ Smallest" (Từ khủng đến nhỏ).Nếu bạn muốn sắp xếp theo nhiều tiêu chí không giống nhau, bạn có thể chọn "Add Level" (Thêm cấp độ) và lặp lại bước 3 cùng 4.Nhấn "OK" để kết thúc quá trình sắp đến xếp.
Lưu ý: Nếu bạn muốn sắp xếp tài liệu trong một bảng tính có không ít trang, bạn cần chọn những ô tài liệu trên trang hiện tại tại trước khi thực hiện các bước trên.
Cách sắp xếp thứ tự vào Excel tăng dần, sút dần
Sử dụng cơ chế Sort
Cách áp dụng công chũm Sort để bố trí dữ liệu trong Excel theo thiết bị tự tăng dần hoặc bớt dần nhằm mục đích tiết kiệm thời gian và tăng công dụng làm việc như sau:
Bước 1: lựa chọn bảng chứa tài liệu cần bố trí theo thiết bị tự tăng đột biến hoặc giảm dần.Bước 2: Sử dụng công dụng Sort. Lựa chọn tab "Data" bên trên thanh công cụ, sau đó bấm vào vào "Sort". Hộp thoại "Sort" đang hiển thị.Bước 3: lựa chọn cột tài liệu cần bố trí theo sản phẩm tự tăng dần đều hoặc bớt dần trong list "Sort by". Chọn "Cell Values" trong mục "Sort On".Bước 4: lựa chọn thứ tự sắp xếp trong mục "Order". Nếu còn muốn sắp xếp theo sản phẩm công nghệ tự tăng dần, chọn "Smallest khổng lồ Largest"; nếu muốn sắp xếp theo đồ vật tự bớt dần, lựa chọn "Largest khổng lồ Smallest".Bước 5: dấn "OK" nhằm hoàn tất quy trình sắp xếp dữ liệu theo thiết bị tự tăng vọt hoặc giảm dần.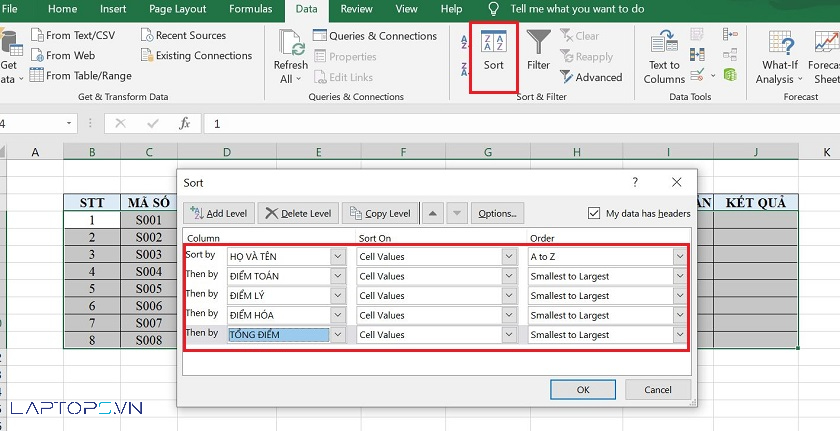
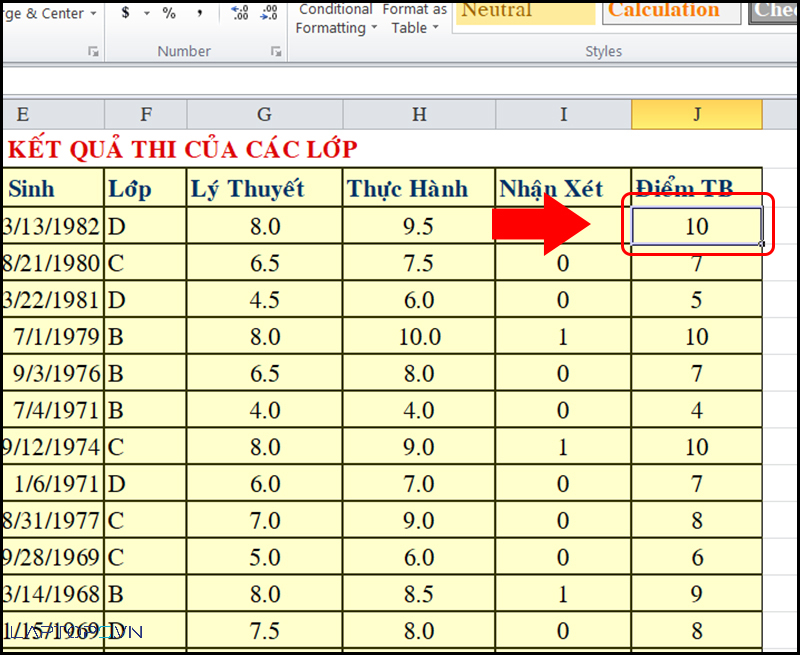
Bước 2: Sử dụng chức năng Filter. Lựa chọn tab "Data" trên thanh công cụ, sau đó nhấn chọn "Filter". Dòng đầu tiên trong bảng đã hiển thị vết mũi tên trong những ô.
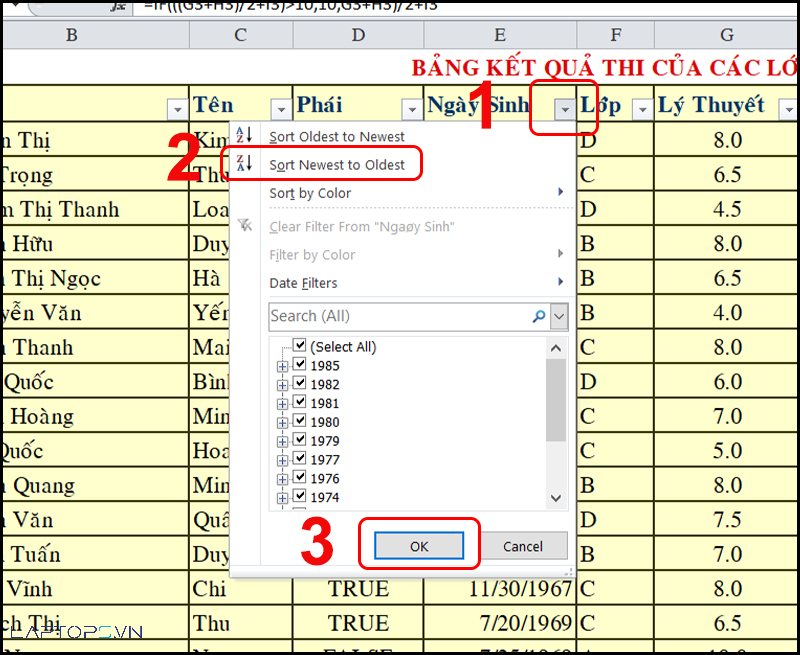
Bước 3: chọn cột dữ liệu cần bố trí theo sản phẩm tự tăng ngày một nhiều hoặc giảm dần bằng phương pháp nhấp vào vết mũi tên trong ô cột tương ứng.
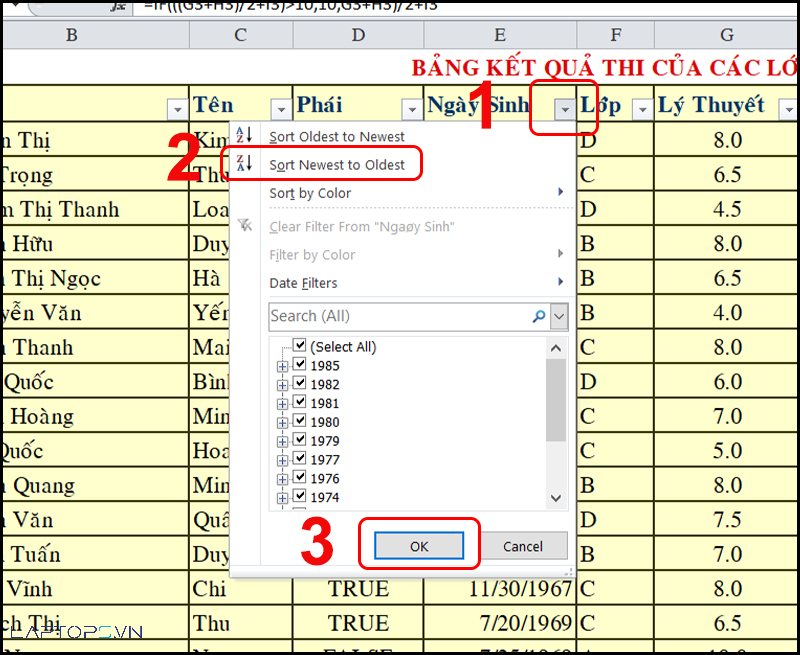
Bước 4: chọn lệnh "Sort A khổng lồ Z" để bố trí dữ liệu theo vật dụng tự tăng dần hoặc "Sort Z to A" để sắp xếp theo máy tự sút dần.
Bước 5: Bảng dữ liệu sẽ tiến hành sắp xếp theo vật dụng tự tăng dần đều hoặc bớt dần theo ý muốn.
Dùng hàm SORT
Bước 1: lựa chọn và nhập dữ liệu cần sắp đến xếp vào một trong những mảng vào Excel.Bước 2: sử dụng hàm SORT để bố trí dữ liệu. Cú pháp của hàm là "=SORT(array,Cách sắp xếp thứ tự trong Excel (nhiều điều kiện)
Bước 1: trong Tab Data, chọn bản lĩnh Sort nhằm bắt đầu.Bước 2: tìm hiểu phần điều kiện dữ liệu với các tính năng trong bảng Sort. Bảng Sort bao hàm các tính năng chính sau:Add Level: chế tạo thêm những cấp độ chuẩn bị xếp không giống nhau cho đối tượng.
Delete Level: Xóa cấp độ được chọn.
Sort by: Chọn những cột cần bố trí theo yêu thương cầu.
Sort On: Chứa các trường sắp tới xếp, đó rất có thể là color sắc, fonts chữ hay giá chỉ trị.
Order: thu xếp theo đồ vật tự tăng ngày một nhiều hoặc giảm dần.
My data has headers: Tích vào ô trống này trường hợp bảng dữ liệu rất cần phải lọc đã tất cả tiêu đề.
Xem thêm: Lời Bài Hát Chờ Ngày Mưa Tan ' (Lyrics), Chờ Ngày Mưa Tan
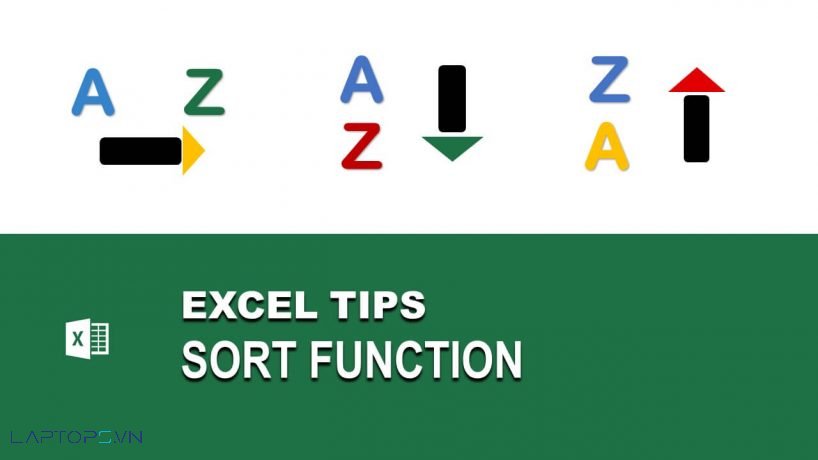
Khách hàng mua hàng tại wu.edu.vn

LAPTOP TRẦN PHÁT- CAM KẾT UY TÍN và CHẤT LƯỢNG
Trần Minh Tuấn